[펌]APM 설치 - 3. MySQL 설치
1. MySQL 설치를 합니다.

2. 자신의 컴퓨터 환경에 맞는 파일을 받아줍니다.
- 개발 환경 : windows 10 Pro 64bit
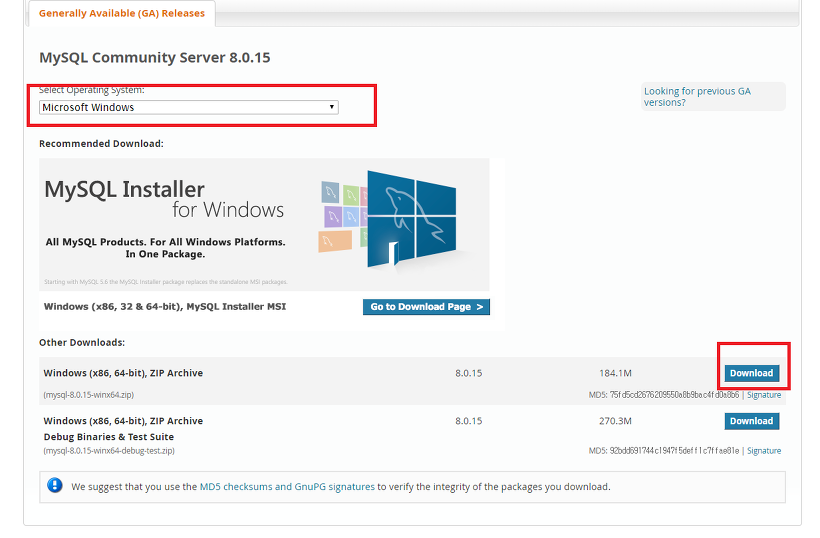
3. No thanks, just start my download. 를 눌러줍니다.
- 회원가입을 하고 사용하셔도 무방합니다.
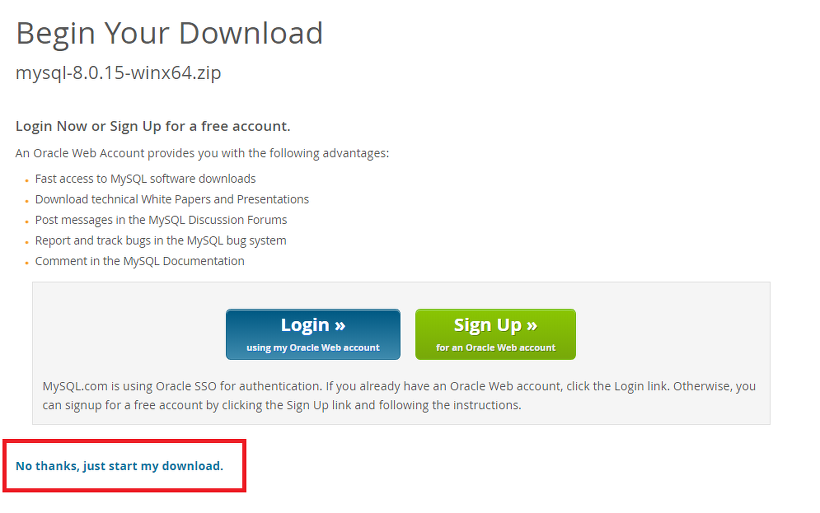
4. 압축 파일을 C 드라이브에 풀어줍니다.
5. 시스템 - 고급 시스템 설정 - 환경 변수에서
시스템 변수 항목에 Path를 추가해 줍니다.
- 아래 사진에서, mysql을 C드라이브에 mysql\bin까지의 경로를 넣어줍니다.
- 저는 C:\mysql-5.7.24-~~~~~\bin 라고 설정되어 있는데,
- C에 설치를 하면 C:\mysql\bin 이런식으로 넣으면 됩니다.
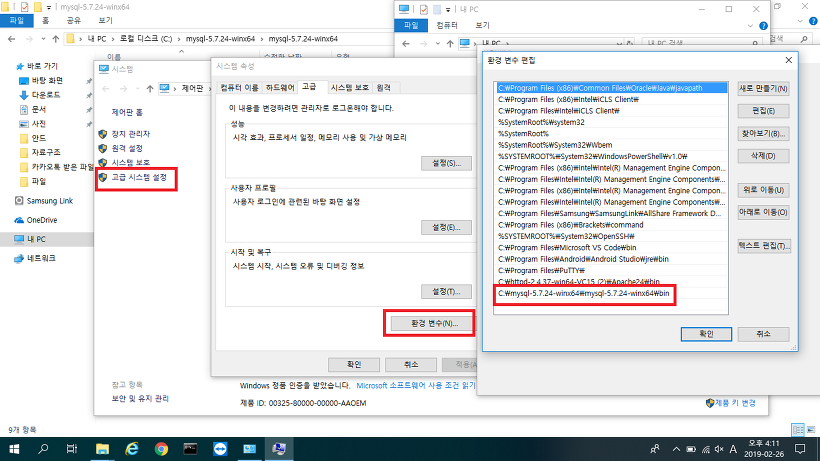
6. 압축을 푼 mysql 파일에서 my.ini을 메모장으로
연결하여 열어줍니다.

7. my.ini 파일에 아래의 내용을 넣어줍니다.
[mysqld]
# set basedir to your installation path
basedir=C:/mysql-5.7.24-winx64/mysql-5.7.24-winx64
# set datadir to the location of your data directory
datadir=C:/mysql-5.7.24-winx64/mysql-5.7.24-winx64/data
port=3306
set basedir to your installation path는 mysql 설치 경로를 넣어주면 되고,
set datadir to the location of your data directory는 설치 경로에 /data를 넣어줍니다.
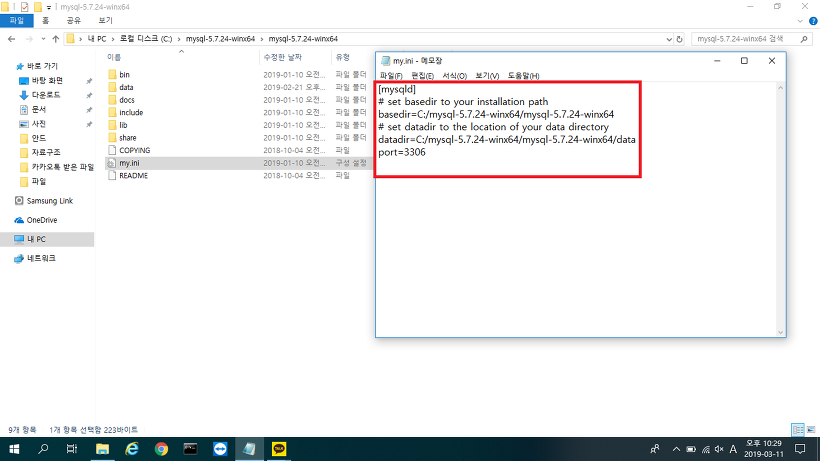
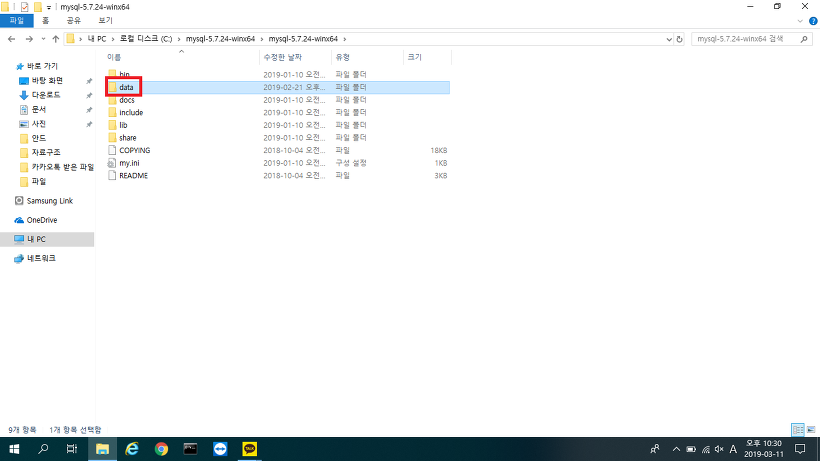
8. 명령 프롬프트를 관리자 권한으로 실행합니다.
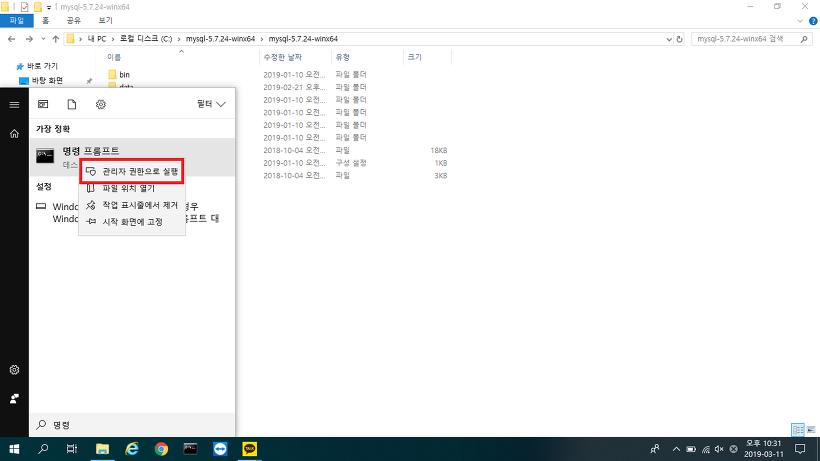
9. 명령 프롬프트에서 mysql 설치 경로 디렉토리로
이동합니다.
- windows에서 cmd 창 명령어는 리눅스와 다릅니다.
- 리눅스의 ls는 윈도우에서 dir 명령어를 사용하면 됩니다.

10. cmd 창에서 아래의 명령어를 입력합니다.
mysqld --install
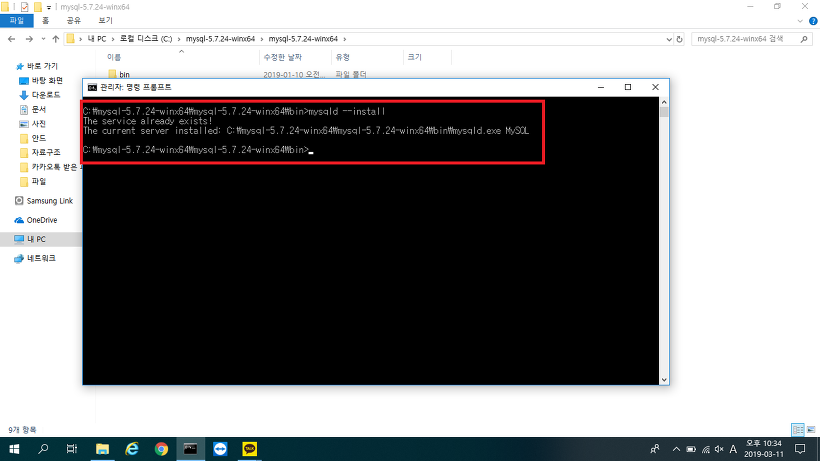
11. mysqld --initialize
- 아래의 사진 경우 error가 발생했습니다.
- 에러는 아래의 방법을 적용하니까 문제가 해결되었습니다.
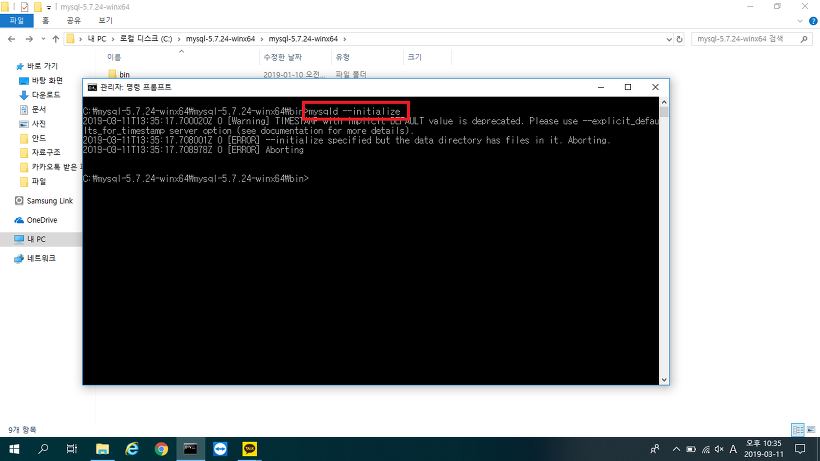
12. 시작 - 컴퓨터 관리 - 서비스 - MySQL 오른쪽 클릭 - 시작
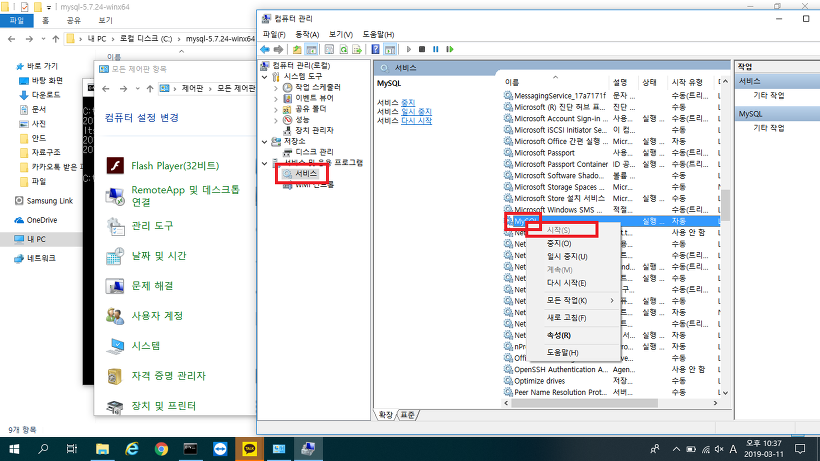
13. 그 후, 이제 mysql의 임시 패스워드를 알아야 합니다.
- XXX.err 파일을 메모장으로 연결하여 보면, A temporary password is generated for root@localhost: 비번
- 위의 형식으로 되어 있는데 복사를 합니다.
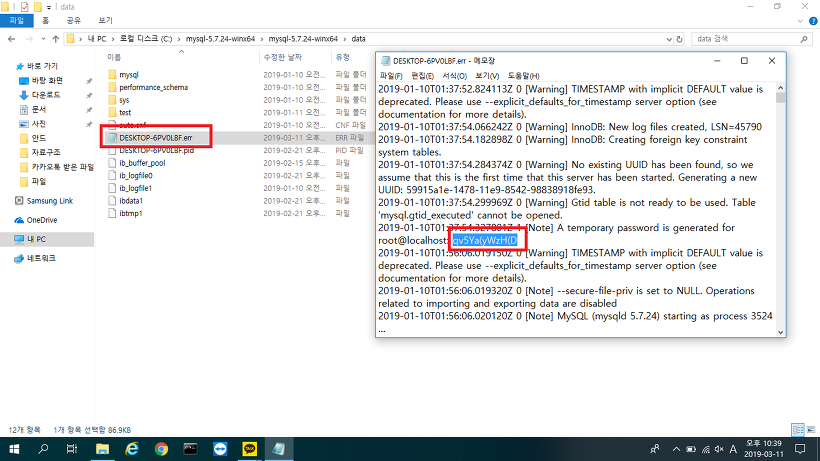
14. 다시 cmd 창으로 돌아가 mysql -u root -p를 입력하고 패스워드를 입력하여 로그인을 하면 mysql 끝입니다.
15. 이제 php와 연동을 해야 합니다.
- php 폴더에 php.ini에 아래의 내용을 넣어주시면 됩니다.
extension=php_mysqli.dll
extension_dir = "C:\php" <- php 설치 경로
16. 그리고 다시, apache를 재실행하면 연동 완료입니다.
출처: https://yongku.tistory.com/entry/윈도우-10Windows-10-운영체제에서-APMApache-PHP-MySQL-설치-및-웹서버-구축하기3-MySQL-설치?category=732841 [츄르 사려고 코딩하는 집사]
'프로그래밍 > [펌]' 카테고리의 다른 글
| [펌]APM 설치 - 2. PHP 설치 (0) | 2019.07.16 |
|---|---|
| [펌]APM 설치 - 1. Apache 설치 (0) | 2019.07.16 |
| [펌] 유니티 - 구글 플레이 게임 서비스 연동 (0) | 2015.10.07 |
| [펌] 유니티 동영상 광고 삽입 (0) | 2015.10.07 |
| [펌] 유니티 + 2D (0) | 2015.07.13 |
[펌]APM 설치 - 2. PHP 설치
1. PHP 설치를 합니다.
- http://windows.php.net/download 접속합니다.
- 사용자의 컴퓨터 환경에 적합한 버전 선택을 해줍니다.
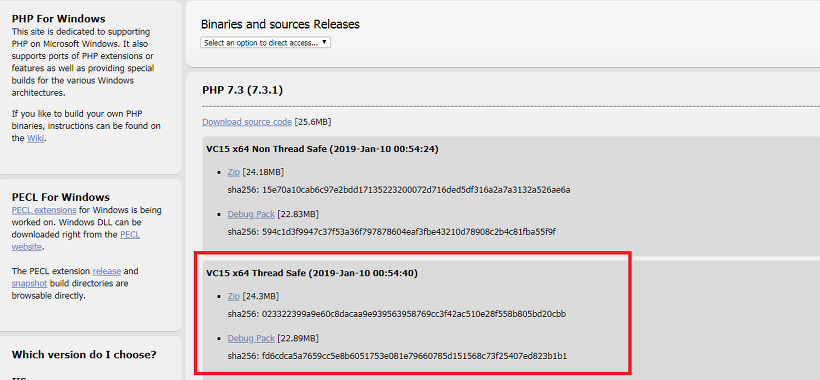
2. 다운로드 받은 ZIP 파일을 압축 풀기를 해줍니다.
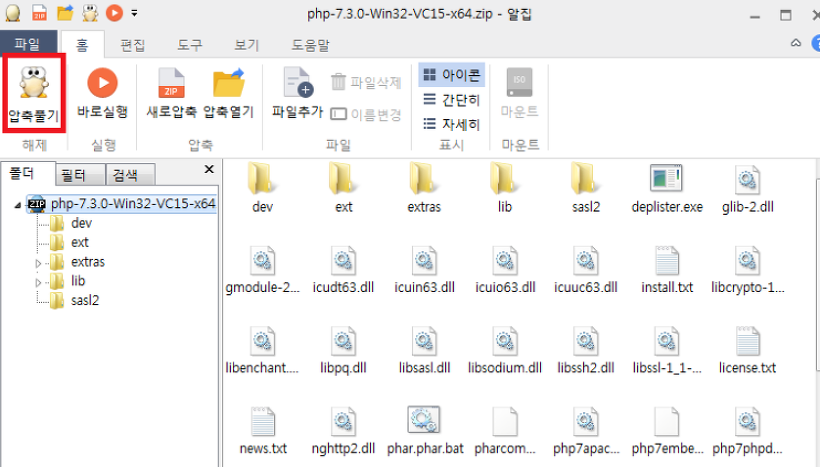
3. php.ini-production을 php.ini로 이름을 변경을 해줍니다.
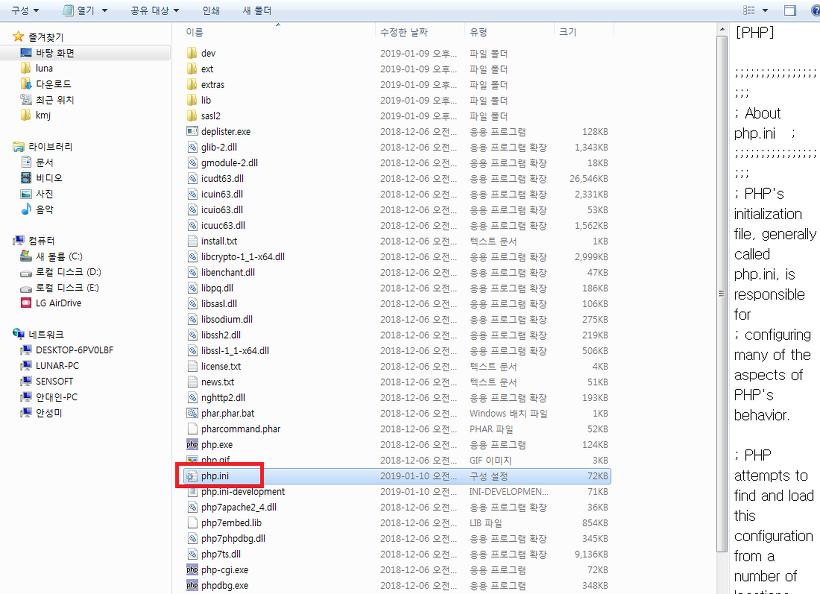
4. 파일 내용을 수정해줍니다.
1) php.ini 파일에서 CTRL+F를 눌러 extension_dir 을 php 설치경로\ext를 넣어줍니다.
- extension_dir = C:\php\ext
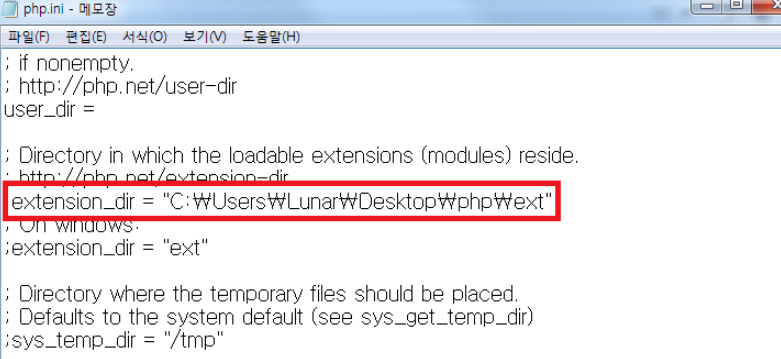
5. 1단계에서 설치했던 Apache와 php를 연동을 시켜줍니다.
1) Apache를 설치했던 경로에서 httpd.conf 파일에 코드를 삽입해줍니다.
#PHP
LoadModule php7_module "C:\php/php7apache2_4.dll"
AddType application/x-httpd-php .php .html
AddHandler application/x-httpd-php .php .html
#configure the path to php.ini
PHPIniDir "C:\php"
6. 관리자 권한으로 명령프롬프트를 실행하고, httpd.exe -k restart를 입력합니다.
- Apache를 restart 해줍니다.
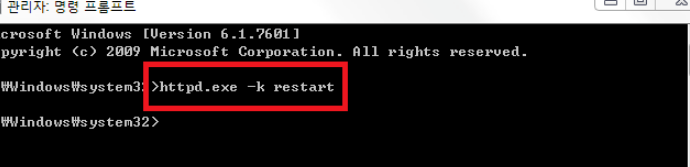
7. 메모장이나 텍스트 편집기 등을 사용하여 php의 information을 확인하는 코드를 입력해 줍니다.
- 메모장에 <?php phpinfo(); ?>를 입력 후, Apache24\htdocs에 저장
- 파일명은 원하는 이름.php로 저장을 해줍니다.
8. http://127.0.0.1/원하는 이름.php에 접속을 하면 아래의 사진처럼 나오면 php 설치는 끝이나게 됩니다.

출처: https://yongku.tistory.com/entry/윈도우-10Windows-10-운영체제에서-APMApache-PHP-MySQL-설치-및-웹서버-구축하기2-PHP-설치?category=732841 [츄르 사려고 코딩하는 집사]
'프로그래밍 > [펌]' 카테고리의 다른 글
| [펌]APM 설치 - 3. MySQL 설치 (0) | 2019.07.16 |
|---|---|
| [펌]APM 설치 - 1. Apache 설치 (0) | 2019.07.16 |
| [펌] 유니티 - 구글 플레이 게임 서비스 연동 (0) | 2015.10.07 |
| [펌] 유니티 동영상 광고 삽입 (0) | 2015.10.07 |
| [펌] 유니티 + 2D (0) | 2015.07.13 |
[펌]APM 설치 - 1. Apache 설치
웹서버 사용을 위한 APM(Apache(아파치) + php + MySql) 설치 방법
1. Apache 설치
- http://apachelounge.com/download/로 들어갑니다.
- 각 컴퓨터의 버전에 맞게 설치를 합니다.(32bit, 64bit)
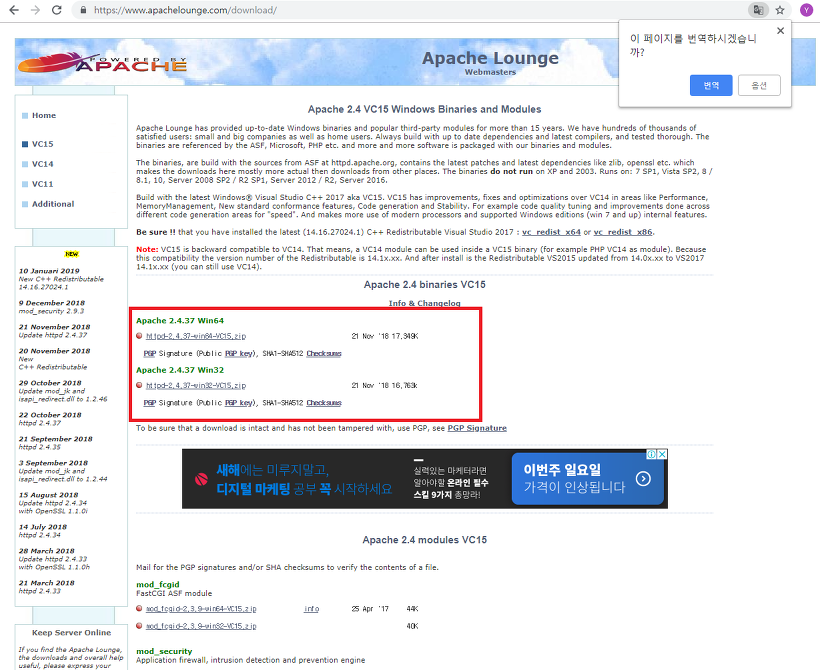
2. 다운로드를 받는 ZIP 파일을 압축을 풀어줍니다.
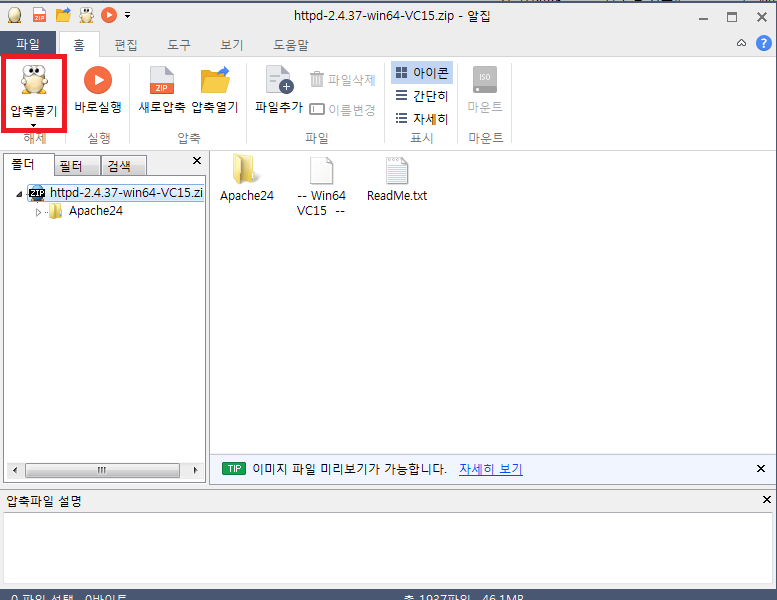
3. 압축을 풀어준 후에, 파일에 들어가서, Apache24\conf\httpd.conf를 연결 프로그램에서 메모장으로 선택을 하여 열어줍니다.
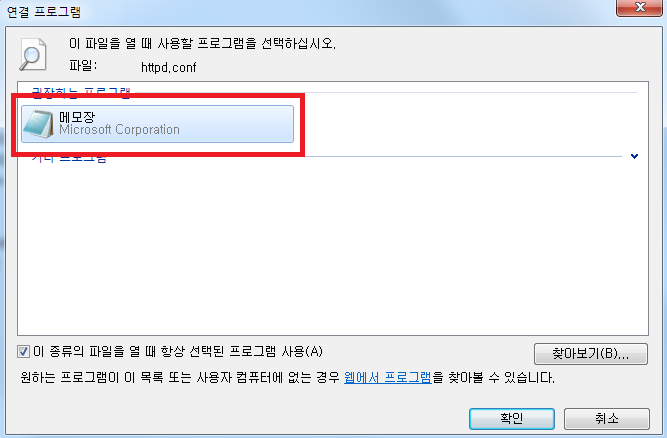
4. httpd.conf 파일에서 내용을 수정합니다.
1) Define SRVROOT "Apache24를 설치한 경로" 를 넣어줍니다.

2) ServerAdmin E-mail 주소 를 넣어줍니다.
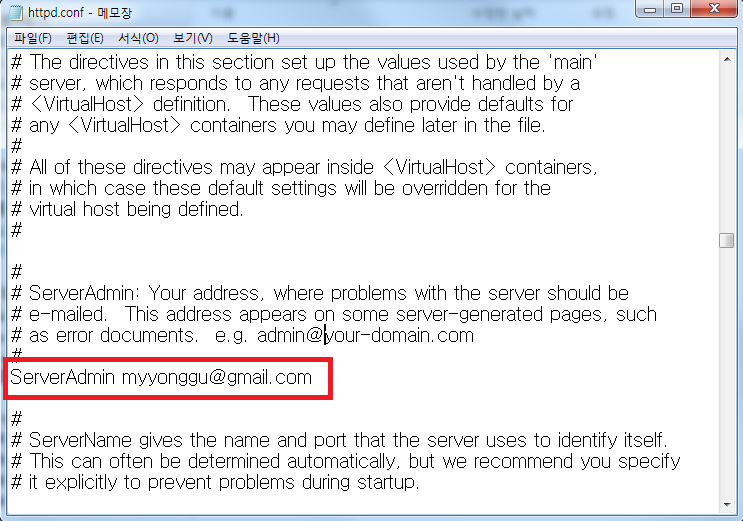
3) DocumentRoot(웹을 만들면 접속되는 사이트)에서 default 그대로 둡니다.
- default는 htdocs 네요.
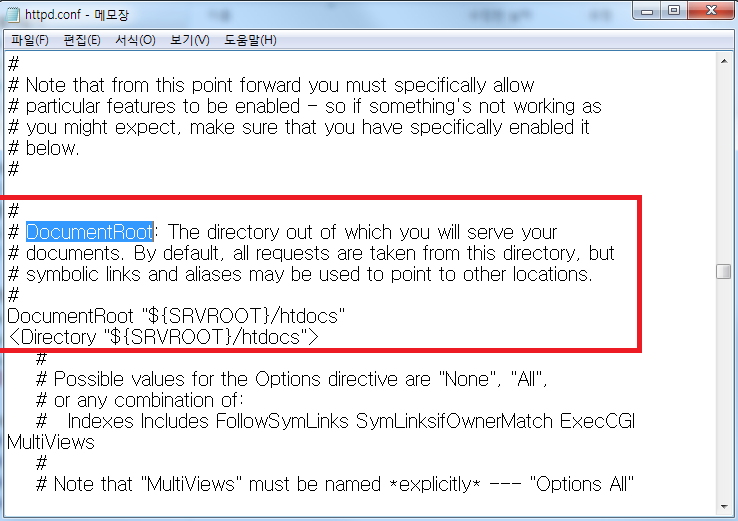
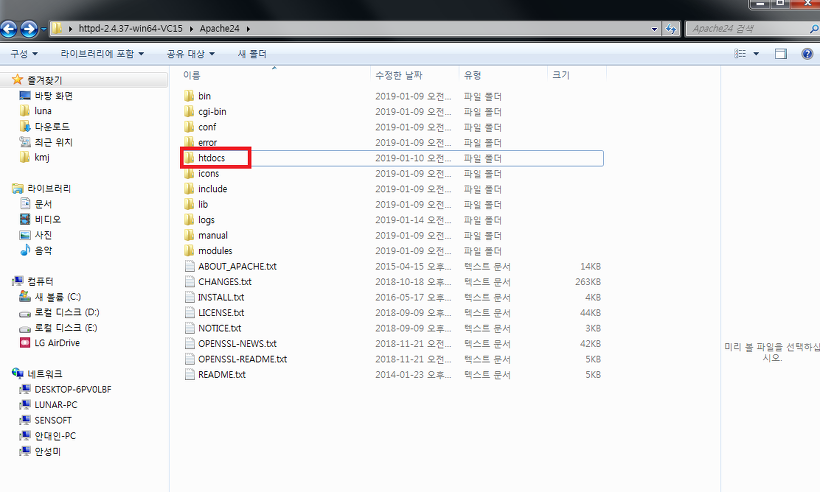
4) 명령 프롬프트 창에서 Apache에 관한 명령어 사용을 위해 Path 경로 설정을 해줍니다.
- 내 컴퓨터에서 오른쪽 클릭을 한 후, 속성을 누릅니다.
- 고급 시스템 설정에서 환경변수, 시스템 Path 편집을 더블 클릭 해줍니다.
- 변수 값 맨 뒤에, ;Apache24 설치 경로\bin 까지의 절대 주소를 넣어줍니다.
- ex) ;C:\Apache24\bin
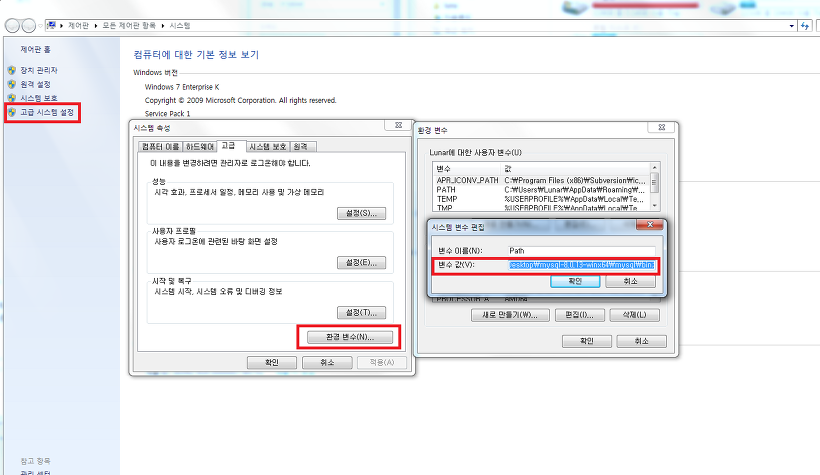
5. 관리자 권한으로 명령 프롬프트를 실행해 줍니다.
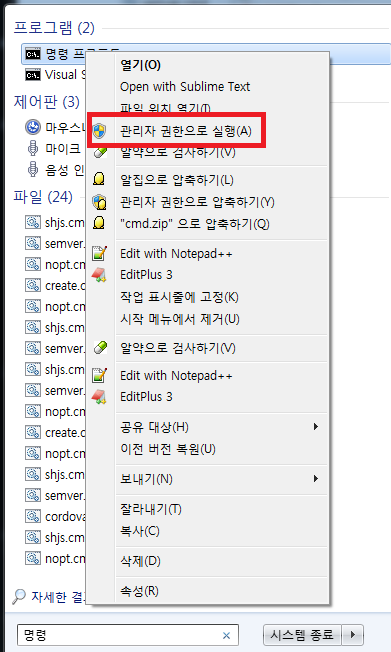
6. 명령어 입력을 해줍니다.
- httpd.exe -k install // Apache 설치
- httpd.exe -k start // Apache 실행
- 액세스 권한에 의해 숨겨진 소켓에 액세스를 시도했습니다. 라는 문제가 발생할 수 있는데, 관련 문제는
다음 포스팅에 올리겠습니다.
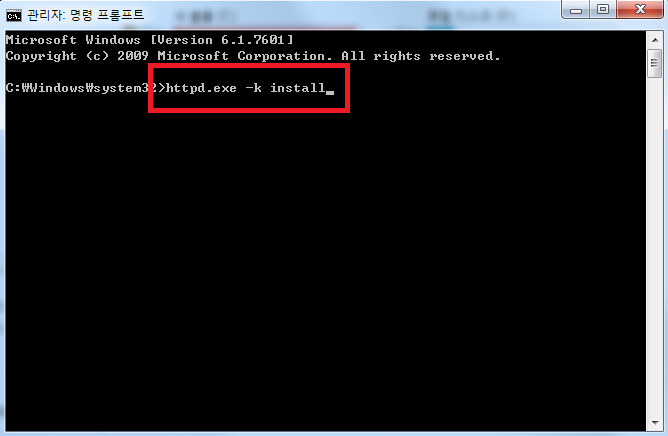

7. 인터넷에 http://127.0.0.1를 치고 엔터를 누르면 화면에 It works!가 나오면 Apache 설정은 성공입니다.
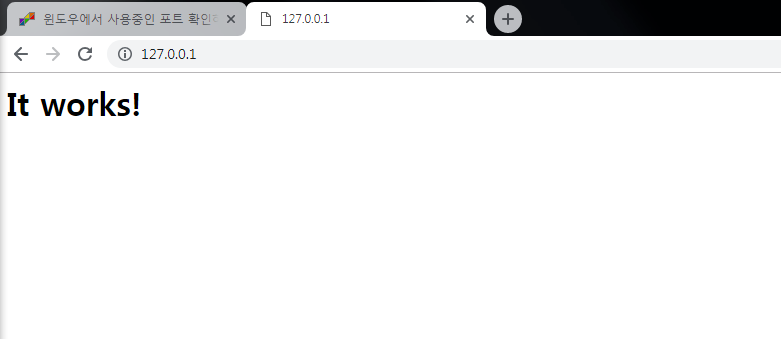
Apache 설치는 여기서 끝입니다. Apache 설치는 비교적 PHP나 myadmin보다 쉬운 단계여서 진행하는데 어려움이 발생하지 않았을 겁니다.
Apache 설치가 끝나면 다음 단계는 PHP 설치입니다.
이해하기 어려운 부분이나 오류나 오타가 있으면 댓글 부탁드립니다.
출처: https://yongku.tistory.com/entry/윈도우-10Windows-10-운영체제에서-APMApache-PHP-MySQL-설치-및-웹서버-구축하기1-Apache-설치 [츄르 사려고 코딩하는 집사]
'프로그래밍 > [펌]' 카테고리의 다른 글
| [펌]APM 설치 - 3. MySQL 설치 (0) | 2019.07.16 |
|---|---|
| [펌]APM 설치 - 2. PHP 설치 (0) | 2019.07.16 |
| [펌] 유니티 - 구글 플레이 게임 서비스 연동 (0) | 2015.10.07 |
| [펌] 유니티 동영상 광고 삽입 (0) | 2015.10.07 |
| [펌] 유니티 + 2D (0) | 2015.07.13 |
